How to Delete Search from Play Store: A Comprehensive Guide
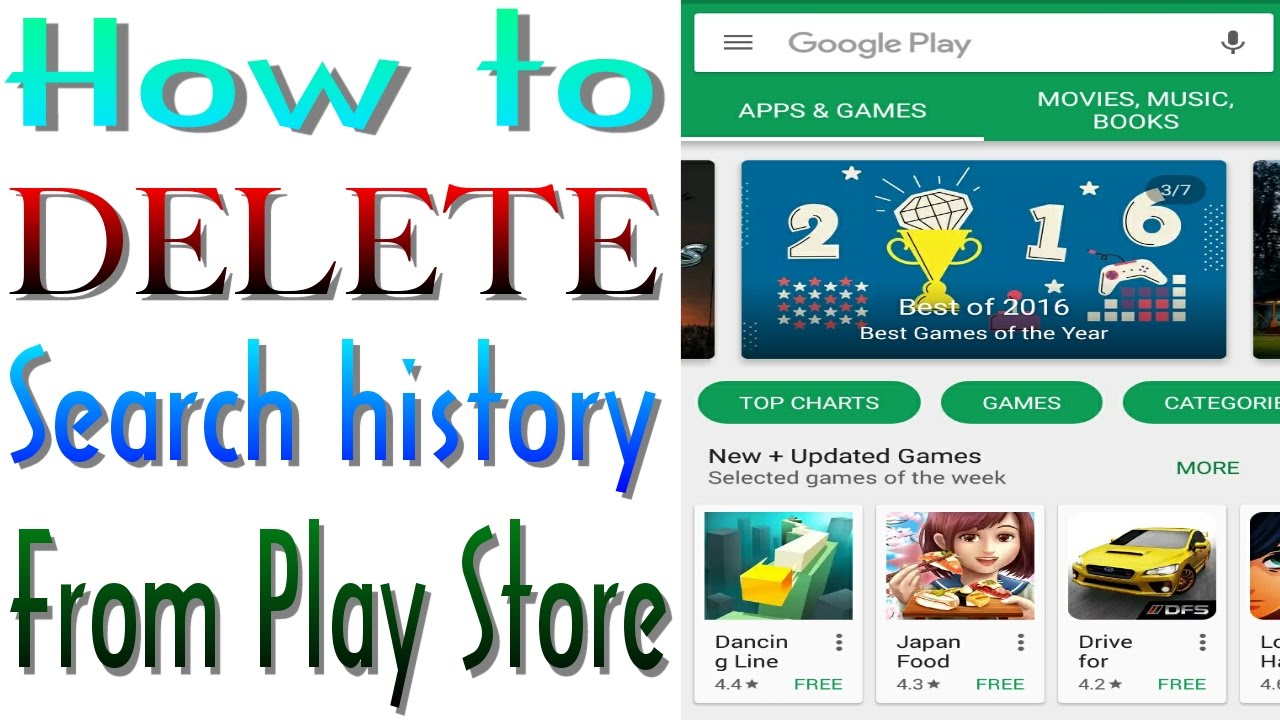
Are you tired of seeing your search history cluttered up in the Play Store? Do you wish to clear your search history and start fresh? In this blog article, we will guide you through the step-by-step process of deleting search history from the Play Store, ensuring a cleaner and more personalized experience. Whether you want to remove embarrassing searches or simply want to enhance your privacy, follow along and learn how to manage your search history effectively.
Understanding Play Store Search History
Before we delve into the process of deleting search history, it's important to understand how the Play Store tracks and stores your searches. By keeping track of your search history, the Play Store aims to provide more personalized app recommendations and improve your overall user experience. However, there may be instances when you want to clear your search history, such as when you want to maintain privacy or when you simply want a fresh start. Understanding the purpose and implications of search history will help you make informed decisions regarding its management.
The Benefits of Search History
Search history in the Play Store offers several benefits. It allows the Play Store to remember your previous searches, making it easier for you to revisit apps you have searched for before. It also helps the Play Store to provide personalized recommendations based on your search history, tailoring app suggestions to your preferences and interests. Additionally, search history can assist you in recalling apps you may have forgotten the names of or locating apps related to a specific category or keyword. While search history has its advantages, it's essential to have the option to delete or manage it according to your needs and preferences.
Implications of Search History
While search history can be helpful, it also raises concerns about privacy and data security. Your search history contains information about your app preferences, interests, and potentially sensitive searches. For some users, this can be a cause for discomfort, especially if they share devices or want to maintain a higher level of privacy. Additionally, search history can become cluttered over time, making it harder to find specific apps or affecting the accuracy of personalized recommendations. By understanding the implications of search history, you can make an informed decision about managing or deleting it from the Play Store.
Accessing Your Play Store Account Settings
Deleting search history requires accessing your Play Store account settings. The Play Store provides a straightforward method to access these settings, allowing you to customize various aspects of your account. Follow the steps below to access your Play Store account settings:
Step 1: Open the Play Store App
The first step is to open the Play Store app on your Android device. Locate the Play Store icon on your home screen or app drawer and tap on it to launch the app.
Step 2: Access the Play Store Menu
Once the Play Store app is open, you need to access the menu. To do this, tap on the three horizontal lines, typically located in the top-left or top-right corner of the Play Store interface. This will open a menu with various options.
Step 3: Select "Settings" from the Menu
From the menu, scroll down and find the "Settings" option. Tap on it to access the Play Store settings.
Step 4: Locate "Clear Local Search History"
Within the Play Store settings, you need to find the option to clear your search history. Look for "Clear Local Search History" or a similar option in the list of settings. Tap on it to proceed to the next step.
Clearing Individual Search Entries
If you prefer to selectively remove specific search entries from your Play Store history, you have the option to do so. This allows you to maintain a cleaner search history while still retaining the convenience of revisiting certain searches. Follow the steps below to delete individual search entries:
Step 1: Access the Play Store Settings
Follow the steps outlined in the previous section to access the Play Store settings on your Android device.
Step 2: Locate "Clear Local Search History"
Within the Play Store settings, find the option labeled "Clear Local Search History" or a similar option. This is where you will manage your search history.
Step 3: Tap on "Clear Local Search History"
Tap on the "Clear Local Search History" option to proceed. You will see a confirmation prompt asking if you want to delete your search history.
Step 4: Select the Entries to Delete
After confirming your intention to delete your search history, you will be presented with a list of your previous search entries. Browse through the list and select the individual entries you wish to delete. You can tap on each entry to mark it for deletion.
Step 5: Delete the Selected Entries
Once you have selected the entries you want to delete, look for the delete button or option. It may be labeled as "Delete," "Remove," or represented by a trash bin icon. Tap on this option to delete the selected search entries from your Play Store history.
Removing Entire Search History
If you prefer to remove your entire search history from the Play Store, there is a simple process to follow. This allows you to start fresh with a clean search history, ensuring that no previous searches influence your app recommendations. Follow the steps below to remove your entire search history:
Step 1: Access the Play Store Settings
Follow the steps outlined in the section above to access the Play Store settings on your Android device.
Step 2: Locate "Clear Local Search History"
In the Play Store settings, find the option labeled "Clear Local Search History" or a similar option. This is where you will manage your search history.
Step 3: Tap on "Clear Local Search History"
Tap on the "Clear Local Search History" option to proceed. You will see a confirmation prompt asking if you want to delete your search history.
Step 4: Confirm Deletion of Search History
After tapping on "Clear Local Search History," you will be prompted to confirm your decision. This is to ensure that you want to delete your entire search history. Tap on the confirmation button to proceed with the deletion.
Step 5: Verify Deletion of Search History
Once you have confirmed the deletion of your search history, the Play Store will remove all your previous search entries. To verify that the deletion was successful, you can navigate back to the search history section within the Play Store settings. It should now be empty, indicating that your entire search history has been removed.
Managing Search History with Settings
The Play Store offers various settings to manage how it handles your search history. By accessing these settings, you can customize your preferences and ensure that your search history aligns with your needs. Follow the steps below to manage your search history:
Step 1: Access the Play Store Settings
Launch the Play Store app on your Android device and access the settings menu following the steps outlined earlier.
Step 2: Find the "Settings" Option
Within the Play Store settings, locate the option labeled "Settings" or a similar option. This is where you will find the settings related to managing your search history.
Step 3: Explore Search History Settings
Once you have accessed the settings, look for the specific options related to managing your search history. This may be labeled as "Search History," "Manage Search History," or similar. Tap on this option to proceed.
Step 4: Customize Search History Preferences
Within the search history settings, you will find various customization options. These options may include enabling or disabling search history, adjusting the duration for which search history is stored, or even opting for personalized recommendations based on your search history. Explore these options and adjust them according to your preferences.
Enhancing Privacy in the Play Store
Privacy is a major concern for many users, and the Play Store provides several features to enhance privacy while using the platform. By taking advantage of these features, you can protect your personal information and limit the tracking of your activities within the Play Store. Follow the tips below to enhance your privacy:
Tip 1: Review App Permissions
When downloading apps from the Play Store, pay attention to the permissions they require. Some apps may request access to unnecessary information, potentially compromising your privacy. Review the permissions before installing an app and only grant access to information that is essential for its functionality.
Tip 2: Opt Out of Personalized Recommendations
If you prefer not to have your app recommendations influenced by your search history, you can opt out of personalized recommendations. This can be done within the Play Store settings, where you can disable the personalized recommendations feature. By doing so, you can maintain a higher level of privacy and limit the tracking of your activities.
Tip 3: Use a Virtual Private Network (VPN)
To further enhance your privacy while using the Play Store, consider using a virtual private network(VPN). A VPN encrypts your internet connection and routes it through a secure server, masking your IP address and providing an additional layer of privacy. By using a VPN, you can browse the Play Store and download apps with enhanced security and anonymity.
Tip 4: Regularly Review App Permissions
It's important to periodically review the permissions granted to the apps installed on your device. Some apps may update and request additional permissions that you may not be comfortable with. By reviewing and revoking unnecessary permissions, you can maintain better control over your personal information and privacy.
Tip 5: Be Mindful of Personal Information
When using the Play Store, be cautious about providing unnecessary personal information. Avoid sharing sensitive details unless required for app purchases or specific functionalities. By limiting the amount of personal information shared, you can reduce the risk of your data being compromised.
Tip 6: Keep Your Device Updated
Regularly updating your Android device is crucial for maintaining privacy and security. Software updates often include patches and fixes for vulnerabilities, ensuring that your device is protected against potential threats. By keeping your device updated, you can minimize the risk of privacy breaches or unauthorized access to your information.
Exploring Alternative App Stores
While the Play Store is the default app store for Android devices, there are alternative app stores available that offer unique features and a different selection of apps. Exploring these alternative app stores can provide you with a fresh perspective and access to apps that may not be available on the Play Store. Consider the following alternative app stores:
Amazon Appstore
The Amazon Appstore is a popular alternative to the Play Store. It offers a wide range of apps, including exclusive deals and promotions. If you have an Amazon account, you can easily access the Appstore and download apps directly to your Android device.
APKMirror
APKMirror is a trusted source for downloading Android app APK files. It allows you to manually install apps without relying on the Play Store. However, it's essential to exercise caution and only download apps from reputable sources to avoid malware or security risks.
F-Droid
F-Droid is an open-source app store that focuses on providing free and open-source software (FOSS) applications. It offers a wide range of apps that adhere to strict privacy and security standards. If you value open-source software and privacy, F-Droid can be an excellent alternative to the Play Store.
Samsung Galaxy Store
If you own a Samsung device, the Samsung Galaxy Store is an alternative to the Play Store. It offers a curated selection of apps specifically designed for Samsung devices, including exclusive apps and themes. Access to the Samsung Galaxy Store is typically pre-installed on Samsung devices.
Troubleshooting Play Store Search Issues
While managing your Play Store search history, you may encounter various issues or difficulties. Understanding how to troubleshoot these issues can help you overcome them and ensure a seamless experience. Consider the following troubleshooting tips:
Issue 1: Search History Not Clearing
If you are unable to clear your search history from the Play Store, try the following steps:
- Ensure that you are connected to the internet.
- Restart your device and try again.
- Update the Play Store app to the latest version.
- Clear the cache and data of the Play Store app in your device settings.
- If the issue persists, contact Google Play support for further assistance.
Issue 2: Search History Reappearing
If your search history keeps reappearing after clearing it, try the following steps:
- Ensure that you are signed in with the correct Google account.
- Check if your device is syncing with your Google account. Go to Settings > Accounts > Google and make sure the Sync option is enabled.
- Disable and re-enable search history within the Play Store settings.
- If the problem persists, you can try resetting the app preferences on your device. Go to Settings > Apps > Google Play Store > Storage > Clear Data.
- If none of the above solutions work, contact Google Play support for further assistance.
Issue 3: Unable to Access Play Store Settings
If you are unable to access the Play Store settings, try the following steps:
- Ensure that you have the latest version of the Play Store app installed on your device.
- Restart your device and try again.
- Clear the cache and data of the Play Store app in your device settings.
- If the issue persists, you can try uninstalling updates for the Play Store app. Go to Settings > Apps > Google Play Store > three-dot menu > Uninstall Updates.
- If none of the above solutions work, contact Google Play support for further assistance.
Staying Updated with Play Store Features
The Play Store continuously evolves, introducing new features and improvements. Staying updated with these changes can help you make the most of the Play Store and its search functionality. Consider the following tips to stay informed:
Tip 1: Enable Automatic App Updates
By enabling automatic app updates, you ensure that your installed apps are always up to date. This includes updates to the Play Store app itself, ensuring that you have access to the latest features and improvements.
Tip 2: Follow Play Store News and Blogs
Keep an eye on news and blogs that cover Play Store updates and features. Many tech websites regularly publish articles and news related to the Play Store, providing insights into new functionalities, app recommendations, and other relevant information.
Tip 3: Join Android Communities and Forums
Engaging in Android communities and forums can provide you with valuable insights and discussions about the Play Store. By participating in these communities, you can stay informed about the latest features, updates, and tips shared by fellow Android users.
Final Thoughts on Deleting Search from Play Store
Deleting search history from the Play Store not only improves your privacy but also enhances your overall user experience. By following the steps and tips outlined in this comprehensive guide, you can effectively manage and delete your search history, ensuring a cleaner and more personalized app discovery process. Take control of your Play Store experience today and enjoy a clutter-free search environment.
Remember, managing your search history is a personal choice that depends on your privacy preferences and the level of customization you desire. By understanding the purpose and implications of search history, accessing the Play Store settings, and exploring alternative app stores, you can tailor your Play Store experience to suit your needs. Stay informed, be mindful of privacy, and enjoy the vast selection of apps available on the Play Store.

Post a Comment for "How to Delete Search from Play Store: A Comprehensive Guide"