How to Close Google Play Music App: A Comprehensive Guide
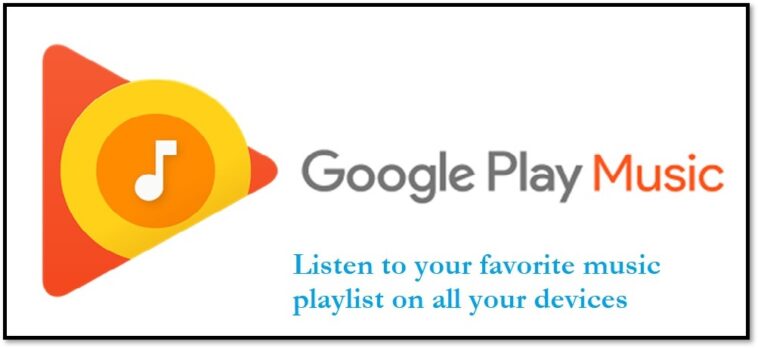
Are you looking for a step-by-step guide on how to close the Google Play Music app? Whether you're experiencing technical issues or simply want to conserve battery life, knowing how to properly close the app can be handy. In this blog article, we will provide you with detailed instructions on how to close the Google Play Music app on various devices and operating systems. So, let's dive in and explore the different methods to close this popular music streaming app.
Closing Google Play Music on Android Devices
When it comes to closing the Google Play Music app on Android devices, you have a few options. Here's a step-by-step guide:
Method 1: Navigating the App Switcher
One of the easiest ways to close the Google Play Music app on Android is by using the app switcher. Follow these steps:
- Tap the Recent Apps button on your device. It is usually a square or a dedicated button on the navigation bar.
- Swipe left or right to find the Google Play Music app.
- Swipe up or down on the app preview to close it.
This method allows you to quickly switch between apps and close Google Play Music when you're finished listening to your favorite tunes.
Method 2: Force Stopping the App
If the app switcher method doesn't work or if you're experiencing issues with the app, you can force stop Google Play Music. Follow these steps:
- Go to the Settings app on your Android device.
- Scroll down and tap on "Apps" or "Applications."
- Find and tap on "Google Play Music" from the list of installed apps.
- Tap on "Force Stop" or "Stop" to close the app completely.
Force stopping the app terminates all its processes and ensures a complete closure.
Shutting Down Google Play Music on iOS Devices
If you're an iOS user, don't worry! We haven't forgotten you. Here's how you can close the Google Play Music app on your iPhone or iPad:
Method 1: Using the App Switcher
To close the Google Play Music app on iOS, you can utilize the app switcher. Here's what you need to do:
- On iPhones with a Home button, double-press the Home button. On iPhones without a Home button, swipe up from the bottom of the screen and pause slightly.
- Swipe left or right to find the Google Play Music app.
- Swipe up on the app preview to close it.
The app switcher allows you to multitask and easily close the Google Play Music app when you're done listening.
Method 2: Force Quitting the App
If you're encountering issues with the Google Play Music app or it's unresponsive, force quitting the app might solve the problem. Follow these steps:
- Double-press the Home button on iPhones with a Home button. On iPhones without a Home button, swipe up from the bottom and pause slightly.
- Swipe left or right to locate the Google Play Music app.
- Swipe up on the app preview to force quit it.
Force quitting the app stops all its processes and ensures a complete closure, allowing you to start fresh the next time you launch Google Play Music.
Exiting Google Play Music on Web Browsers
If you prefer using Google Play Music on your web browser, closing the app is slightly different. Here's how to do it on popular browsers:
Method 1: Closing Google Play Music on Google Chrome
If you're using Google Chrome to access Google Play Music, follow these simple steps to close the app:
- Click on the three dots icon located at the top-right corner of the browser window.
- From the dropdown menu, click on "Exit" or press the "X" button.
By clicking "Exit" or closing the browser window, you'll successfully close the Google Play Music web app.
Method 2: Closing Google Play Music on Mozilla Firefox
To close the Google Play Music web app on Mozilla Firefox, follow these steps:
- Click on the three horizontal lines icon located at the top-right corner of the browser window.
- From the dropdown menu, click on "Exit" or press the "X" button.
Exiting the browser or clicking "Exit" will close the Google Play Music web app on Mozilla Firefox.
Method 3: Closing Google Play Music on Safari
If you're using Safari as your preferred browser, here's how you can close the Google Play Music web app:
- Click on "Safari" in the menu bar at the top of the screen.
- Select "Quit Safari" from the dropdown menu.
By quitting Safari, you'll effectively close the Google Play Music web app.
Clearing Background Processes on Android
Even after closing the Google Play Music app on your Android device, it may continue to run in the background, consuming system resources. Here's how to clear background processes:
Method 1: Using the Recent Apps Button
If you want to clear background processes and ensure the complete closure of Google Play Music, follow these steps:
- Tap the Recent Apps button on your Android device.
- Swipe left or right to find the Google Play Music app.
- Swipe up or down on the app preview to clear it from the list of recent apps.
By clearing the app from the recent apps list, you'll stop any background processes associated with Google Play Music.
Method 2: Using the Settings App
You can also clear background processes by accessing the Settings app on your Android device. Follow these steps:
- Open the Settings app on your Android device.
- Scroll down and tap on "Apps" or "Applications."
- Find and tap on "Google Play Music" from the list of installed apps.
- Tap on "Force Stop" or "Stop" to terminate any background processes.
By force stopping the app, you'll ensure the complete closure of Google Play Music and free up system resources.
Disabling Background App Refresh on iOS
iOS devices have a feature called Background App Refresh that allows apps to run in the background and refresh their content. To prevent Google Play Music from running in the background, you can disable this feature:
Method 1: Disabling Background App Refresh for Google Play Music
Follow these steps to disable Background App Refresh specifically for the Google Play Music app:
- Go to the Settings app on your iOS device.
- Scroll down and tap on "General."
- Tap on "Background App Refresh."
- Find and tap on "Google Play Music" from the list of apps.
- Toggle the switch to turn off Background App Refresh for Google Play Music.
By disabling Background App Refresh, you'll prevent Google Play Music from running in the background and consuming unnecessary resources.
Force Stopping Google Play Music
If you're facing issues with the Google Play Music app not responding or freezing, force stopping the app can be a useful solution. Here's how:
Method 1: Force Stopping Google Play Music on Android
To force stop the Google Play Music app on Android, follow these steps:
- Go to the Settings app on your Android device.
- Scroll down and tap on "Apps" or "Applications."
- Find and tap on "Google Play Music" from the list of installed apps.
- Tap on "Force Stop" or "Stop" to terminate all processes associated with the app.
Force stopping the app will close all its processes and allow you to relaunch it without any issues.
Method 2: Force Quitting Google Play Music on iOS
If you're using an iOS device and need to force quit the Google Play Music app, follow these steps:
- Double-press the Home button on iPhones with a Home button. On iPhones without a Home button, swipe up from the bottom and pause slightly.
- Swipe left or right to locate the Google Play Music app.
- Swipe up onthe app preview to force quit it.
By force quitting the app, you'll terminate all its processes and ensure a clean start when you relaunch Google Play Music.
Updating Google Play Music
Keeping your apps updated is essential for optimal performance and access to the latest features. Here's how you can update the Google Play Music app:
Method 1: Updating Google Play Music on Android
Follow these steps to update the Google Play Music app on your Android device:
- Open the Google Play Store app on your Android device.
- Tap on the three horizontal lines icon at the top-left corner of the screen to open the side menu.
- Tap on "My apps & games."
- Find "Google Play Music" from the list of installed apps.
- If an update is available, tap on the "Update" button next to the app.
By updating the Google Play Music app, you'll ensure that you have the latest version with bug fixes and new features.
Method 2: Updating Google Play Music on iOS
To update the Google Play Music app on your iOS device, follow these steps:
- Open the App Store app on your iOS device.
- Tap on your profile picture or the "Updates" tab at the bottom-right corner of the screen.
- Find "Google Play Music" from the list of available updates.
- If an update is available, tap on the "Update" button next to the app.
Updating the Google Play Music app on iOS ensures you have the latest version for the best user experience.
Clearing Cache and Data
Over time, cached data can accumulate and affect the performance of the Google Play Music app. Here's how you can clear the cache and data:
Method 1: Clearing Cache and Data on Android
To clear the cache and data for the Google Play Music app on Android, follow these steps:
- Go to the Settings app on your Android device.
- Scroll down and tap on "Apps" or "Applications."
- Find and tap on "Google Play Music" from the list of installed apps.
- Tap on "Storage."
- Tap on "Clear Cache" to remove cached data.
- If desired, you can also tap on "Clear Data" to delete all app data, including your settings and preferences. Note that clearing data will log you out of the app and reset it to its default state.
By clearing the cache and data, you'll free up storage space and potentially resolve any performance issues with Google Play Music.
Method 2: Clearing Cache and Data on iOS
If you're using an iOS device, clearing the cache and data for the Google Play Music app works slightly differently. Follow these steps:
- Go to the Settings app on your iOS device.
- Scroll down and tap on "General."
- Tap on "iPhone Storage" or "iPad Storage."
- Find and tap on "Google Play Music" from the list of apps.
- Tap on "Offload App" to remove the app while keeping its documents and data.
- If desired, you can tap on "Delete App" to remove the app and all its data completely. Note that deleting the app will also remove your settings and preferences.
Clearing the cache and data for the Google Play Music app on iOS can help resolve storage-related issues and improve performance.
Uninstalling Google Play Music
If you've decided to switch to another music streaming service or you no longer use Google Play Music, here's how you can uninstall the app:
Method 1: Uninstalling Google Play Music on Android
To uninstall the Google Play Music app on your Android device, follow these steps:
- Go to the Settings app on your Android device.
- Scroll down and tap on "Apps" or "Applications."
- Find and tap on "Google Play Music" from the list of installed apps.
- Tap on "Uninstall" or "Remove."
- Confirm the uninstallation when prompted.
By uninstalling the app, you'll free up storage space and remove Google Play Music from your device.
Method 2: Uninstalling Google Play Music on iOS
To uninstall the Google Play Music app on your iOS device, follow these steps:
- Tap and hold the Google Play Music app icon on your home screen.
- When the app icons start to jiggle, tap on the "X" icon on the top-left corner of the Google Play Music app.
- Confirm the deletion when prompted.
By uninstalling the app, you'll remove Google Play Music from your iOS device.
Troubleshooting Common Issues
While closing the Google Play Music app, you may encounter some common issues. Here are a few troubleshooting tips to help you overcome them:
App Crashes or Freezes
If the Google Play Music app crashes or freezes frequently, try the following solutions:
- Ensure that you have the latest version of the app installed.
- Clear the app cache and data as mentioned earlier.
- Restart your device and relaunch the app.
- If the issue persists, consider uninstalling and reinstalling the app.
Error Messages
If you receive error messages while using the Google Play Music app, try these troubleshooting steps:
- Check your internet connection to ensure you're connected.
- Verify that you have a valid subscription or that the songs you're trying to access are available in your region.
- Restart your device and relaunch the app.
- If the error persists, contact Google Play Music support for further assistance.
Slow Performance
If the Google Play Music app is running slowly, consider these troubleshooting suggestions:
- Clear the app cache and data to free up storage space.
- Ensure that you have a stable internet connection.
- Close any unnecessary background apps that may be consuming resources.
- Restart your device and relaunch the app.
In conclusion, we have provided you with a comprehensive guide on how to close the Google Play Music app on various devices and operating systems. Whether you're using an Android device, an iOS device, or accessing the app through web browsers, you now know the different methods to close the app. Additionally, we have covered other related topics such as force stopping the app, updating it, clearing cache and data, and troubleshooting common issues. By following the step-by-step instructions and tips provided in this guide, you can easily navigate and control the Google Play Music app according to your preferences. Remember to keep your app updated, clear cache regularly, and troubleshoot any issues to ensure a smooth and enjoyable music streaming experience. Happy listening!

Post a Comment for "How to Close Google Play Music App: A Comprehensive Guide"