How to Change Album Art in Google Play Music on Your Phone
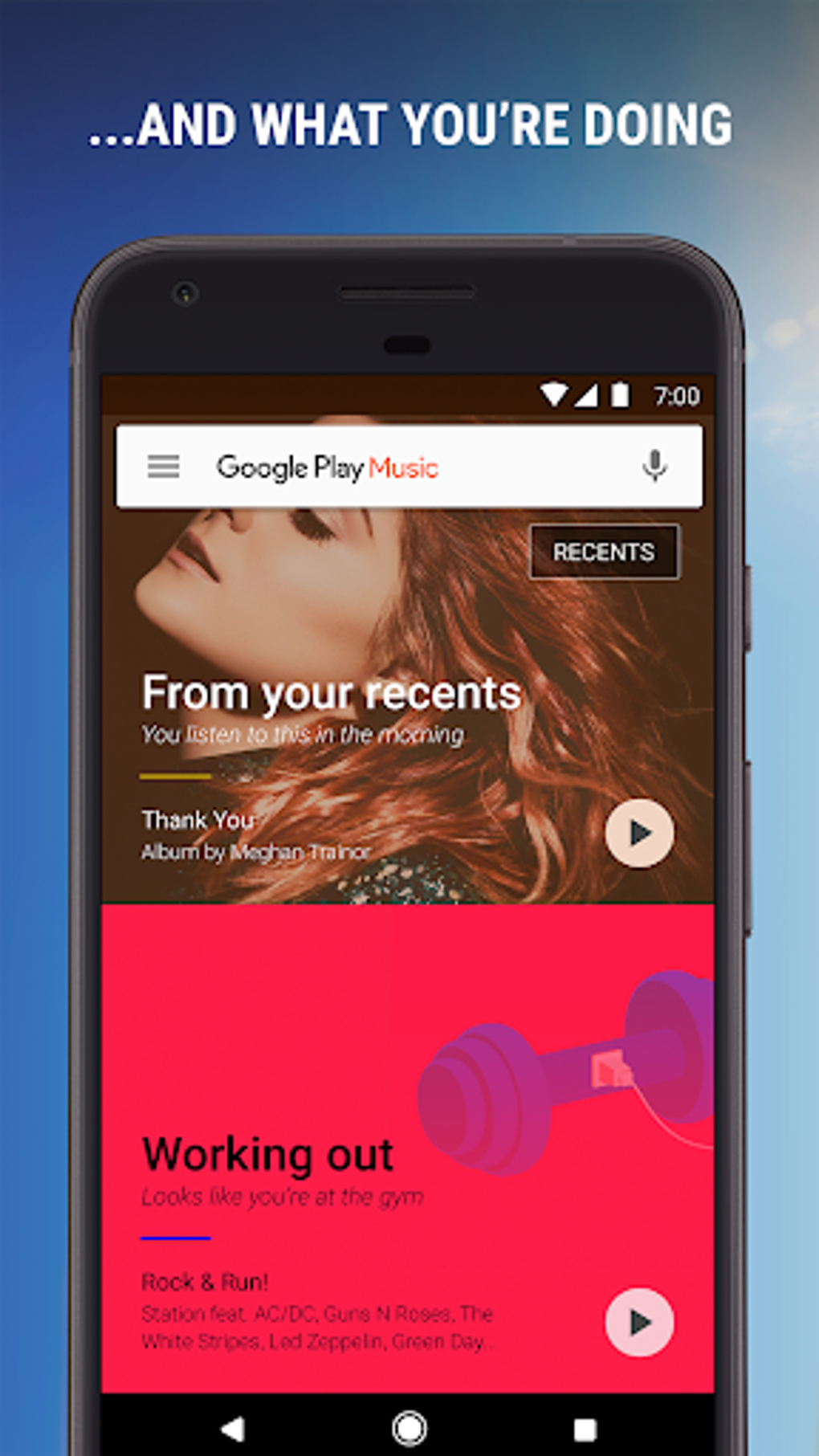
Are you tired of seeing the wrong album art displayed on your Google Play Music app? Don't worry, we've got you covered! In this comprehensive guide, we will walk you through the step-by-step process of changing album art in Google Play Music on your phone. Whether you are an Android or iOS user, these instructions will work for you. So, let's dive in and give your music library a visual makeover!
Section 1: Understanding the Importance of Album Art
Album art plays a crucial role in enhancing our overall music listening experience. It provides a visual representation of the music we love and allows us to connect with the artist's vision. The right album art not only adds aesthetic appeal to our music library but also helps us quickly identify and locate our favorite albums. Additionally, album art can evoke emotions and memories associated with particular songs or artists. So, before we delve into the process of changing album art in Google Play Music, let's take a moment to appreciate its significance.
1.1 Visual Appeal and Personalization
Album art adds visual appeal to our music library, transforming it from a mere list of tracks to a captivating visual experience. By customizing album art, we can personalize our music collection and make it reflect our taste and personality. It's like giving each album its unique identity and making it stand out from the crowd.
1.2 Quick Identification of Albums
Imagine scrolling through a long list of albums without any album art. It would be a tedious task to locate a specific album among the sea of text. However, with the help of album art, we can quickly identify our favorite albums at a glance. The visual representation makes it easier to navigate through our music library and find the right album for the mood or occasion.
1.3 Emotional Connection and Memories
Album art has the power to evoke emotions and trigger memories associated with specific songs or artists. Just like a photograph can transport us back in time, album art can remind us of moments, places, and people connected to the music we love. It adds an emotional layer to our music listening experience and enhances our overall enjoyment.
Section 2: Updating Google Play Music to the Latest Version
To ensure a smooth experience while changing album art in Google Play Music, it is crucial to have the latest version of the app installed on your device. The latest updates often bring new features, bug fixes, and performance improvements. Follow the steps below to update Google Play Music to the latest version:
2.1 Android Users
If you are an Android user, follow these steps to update Google Play Music:
- Open the Google Play Store on your Android device.
- Tap on the three horizontal lines in the top-left corner of the screen to open the menu.
- Scroll down and tap on "My apps & games."
- Under the "Installed" tab, find Google Play Music and tap on "Update" next to it.
- Wait for the update to download and install. Once completed, you will have the latest version of Google Play Music.
2.2 iOS Users
If you are an iOS user, follow these steps to update Google Play Music:
- Open the App Store on your iPhone or iPad.
- Tap on your profile picture in the top-right corner of the screen.
- Scroll down and find Google Play Music in the list of installed apps.
- If an update is available, you will see an "Update" button next to Google Play Music. Tap on it.
- Wait for the update to download and install. Once completed, you will have the latest version of Google Play Music.
Section 3: Locating the Music File and Album Art
Before we proceed with changing the album art in Google Play Music, it is essential to know where the music file and its associated album art are stored on your phone. Let's explore the file structure and learn why having the correct album art file is crucial for a seamless experience.
3.1 File Structure on Android
On Android devices, music files are typically stored in the "Music" folder or a designated folder for a specific music app. To locate the music file you want to modify, follow these steps:
- Open the file manager app on your Android device.
- Navigate to the "Music" folder or the folder where your music files are stored.
- Look for the specific music file you want to change the album art for.
Once you have located the music file, it's time to find the corresponding album art file.
3.2 Album Art File
The album art file is usually saved as a separate image file in the same folder as the music file or embedded within the music file itself. To find the album art file, follow these steps:
- Look for an image file in the same folder as the music file. It should have a similar name or be associated with the album or artist.
- If you can't find a separate image file, the album art might be embedded within the music file. In this case, you won't be able to change the album art unless you edit the metadata of the music file.
Understanding the file structure and locating the music file and album art are crucial steps before proceeding with changing the album art in Google Play Music. Make sure you have access to the correct files for a seamless experience.
Section 4: Editing Album Art on Android Devices
If you are an Android user, follow these step-by-step instructions to change album art in Google Play Music:
4.1 Selecting the Music File
The first step is to choose the music file for which you want to change the album art. Open the Google Play Music app on your Android device and navigate to the song you wish to modify. Tap and hold on the song to select it.
4.2 Accessing the Options Menu
Once you have selected the song, tap on the three vertical dots in the top-right corner of the screen to access the options menu.
4.3 Choosing "Edit Album Info"
In the options menu, select the "Edit album info" option. This will take you to the album information screen, where you can modify various details, including the album art.
4.4 Changing Album Art
On the album information screen, you will see the current album art displayed. Tap on the album art to open the album art selection screen.
4.5 Selecting New Album Art
From the album art selection screen, you have several options to choose the new album art:
- Select from Gallery: If you have the desired album art saved in your device's gallery, select this option to browse and select the image file.
- Search the Web: Tap on this option to search for album art online. Enter the name of the album or artist and browse through the search results to find the right image.
- Take Photo: Use your device's camera to capture a new image as the album art.
Select the desired method and follow the on-screen instructions to choose the new album art. Once selected, the new album art will replace the previous one.
4.6 Saving Changes
After selecting the new album art, tap on the save or apply button to save the changes. The updated album art will now be displayed for the selected song in your Google Play Music library.
Repeat the steps above for each music file you want to change the album art for. Once you are done, your music library will be visually transformed with the new album art.
Section 5: Editing Album Art on iOS Devices
iOS users, fear not! Changing album art in Google Play Music is also possible on your iPhone or iPad. Follow these steps to modify album art on iOS devices:
5.1 Selecting the Music File
Open the Google Play Music app on your iOS device and navigate to the song for which you want to change the album art. Tap and hold on the song to select it.
5.2 Accessing the Options Menu
Once you have selected the song, tap on the three vertical dots in the top-right corner of the screen to access the options menu.
5.3 Choosing "Edit Album Info"
In the options menu, select the "Edit album info" option. This will take you to the album information screen, where you can modify various details, including the album art.
5.4 Changing Album Art
On the album information screen,you will see the current album art displayed. Tap on the album art to open the album art selection screen.
5.5 Selecting New Album Art
From the album art selection screen, you have several options to choose the new album art:
- Select from Library: If you have the desired album art saved in your device's photo library, select this option to browse and select the image.
- Search the Web: Tap on this option to search for album art online. Enter the name of the album or artist and browse through the search results to find the right image.
- Take Photo: Use your device's camera to capture a new image as the album art.
Select the desired method and follow the on-screen instructions to choose the new album art. Once selected, the new album art will replace the previous one.
5.6 Saving Changes
After selecting the new album art, tap on the save or apply button to save the changes. The updated album art will now be displayed for the selected song in your Google Play Music library.
Repeat the steps above for each music file you want to change the album art for. Once you are done, your music library on your iOS device will showcase the new album art.
Section 6: Using Third-Party Apps for Album Art Modification
If the built-in options in Google Play Music don't meet your requirements or if you prefer more advanced customization features, you can explore third-party apps to modify album art. Here are some popular apps you can consider:
6.1 Cover Art Grabber
Cover Art Grabber is a user-friendly app that allows you to search and apply album art to your music files. It scans your music library and suggests album art based on the available metadata. You can also search for specific album art manually and apply it to your music files.
6.2 Star Music Tag Editor
Star Music Tag Editor is a comprehensive music tag editor that enables you to edit various metadata, including album art, for your music files. You can browse and select album art from your device's gallery or search for online sources. The app also supports batch editing, making it efficient for modifying album art for multiple songs at once.
6.3 Musixmatch
While primarily known as a lyrics app, Musixmatch also offers album art editing features. It automatically fetches album art for your music files and allows you to edit or replace it. The app has a vast database of album art, ensuring high-quality options for your music collection.
These are just a few examples of third-party apps that can enhance your album art modification experience. Explore the Google Play Store or App Store to discover more options and find the app that best suits your needs.
Section 7: Troubleshooting Common Issues
While changing album art in Google Play Music is usually a straightforward process, you may encounter some common issues along the way. Here are a few troubleshooting tips to help you overcome any obstacles:
7.1 Incompatibility with Certain Music Files
Sometimes, certain music files may not be compatible with the album art modification feature in Google Play Music. If you encounter this issue, try converting the music file to a different format or using a different music player that supports album art editing.
7.2 Incorrect File Permissions
If you are unable to modify the album art for a particular music file, it could be due to incorrect file permissions. Make sure you have the necessary permissions to modify the file by checking the file's properties or using a file manager app to adjust the permissions accordingly.
7.3 Internet Connectivity
If you are unable to search for album art online within the Google Play Music app, ensure that you have a stable internet connection. Poor connectivity or network issues may prevent the app from retrieving search results. Try connecting to a different network or checking your internet settings.
7.4 Clearing Cache and Data
If you encounter any performance issues or glitches while changing album art, clearing the cache and data of the Google Play Music app can often resolve the problem. Go to your device's settings, locate the app settings for Google Play Music, and select the options to clear cache and data.
If none of these troubleshooting tips resolve your issue, consider reaching out to Google Play Music support or seeking assistance from online forums and communities dedicated to music and technology.
Section 8: Best Practices for Organizing Your Music Library
While changing album art in Google Play Music, it's an excellent opportunity to optimize and organize your music library effectively. Here are some best practices to consider:
8.1 Consistent Naming Conventions
Adopt a consistent naming convention for your music files to ensure uniformity and ease of navigation. Include essential information such as the artist, album, and track number in the file name to maintain a structured library.
8.2 Correcting Metadata
Ensure that the metadata of your music files is accurate and up-to-date. Correct any misspelled artist names, album titles, or track information to maintain a well-organized library. Use music tag editing apps or the built-in metadata editing features in Google Play Music to make the necessary adjustments.
8.3 Adding Missing Information
If your music files have missing or incomplete metadata, take the time to fill in the gaps. Add album art, genre, release year, and any other relevant information to enhance the browsing and sorting capabilities of your music library.
8.4 Creating Playlists
Create playlists based on your preferences, moods, or genres to easily access and enjoy specific collections of music. Curate themed playlists, workout playlists, or even mood-based playlists to cater to different scenarios and enhance your music listening experience.
By following these best practices, you can create a well-organized and visually appealing music library that is easy to navigate and showcases your personal taste.
Section 9: Syncing Changes Across Devices
If you use Google Play Music on multiple devices, it's crucial to sync the changes you made to album art across all your devices. Here's how you can ensure that your customized album art is consistent across all your devices:
9.1 Sign in with the Same Account
Make sure you are signed in with the same Google account on all your devices. This ensures that any changes made to album art or other settings are synchronized across all devices linked to that account.
9.2 Enable Automatic Syncing
Within the Google Play Music app settings, enable the option for automatic syncing. This allows any modifications made to album art on one device to be automatically reflected on other devices linked to your account.
9.3 Manual Syncing
If automatic syncing doesn't work or you want to immediately sync the changes, you can manually trigger a sync within the Google Play Music app. Look for the sync option in the settings menu and initiate the synchronization process to ensure all devices are up to date.
By following these steps, you can ensure that the album art changes you make on one device are applied consistently across all your devices, providing a seamless music listening experience.
Section 10: Sharing Your Customized Album Art
Once you have personalized your album art, why not share your creations with others? Here are a few ways you can share your customized album art:
10.1 Social Media Platforms
Upload your customized album art to social media platforms such as Instagram, Twitter, or Facebook. Share your favorite songs or albums along with the visually stunning album art you have created. Use relevant hashtags or tag the artists to reach a wider audience and engage with fellow music enthusiasts.
10.2 Music Communities and Forums
Join online music communities and forums where you can showcase your customized album art. Share your experiences, discuss music-related topics, and receive feedback from like-minded individuals. These communities often appreciate and celebrate creativity in music-related artwork.
10.3 Personalized Music Gifts
If you have friends or family who share your love for music, consider creating personalized music gifts by printing your customized album art on merchandise such as mugs, t-shirts, or posters. These unique gifts will surely delight any music lover.
Sharing your customized album art allows you to express your creativity, connect with others who share your passion for music, and inspire fellow music enthusiasts.
In conclusion, changing album art in Google Play Music on your phone is a simple yet powerful way to personalize your music library. By following the steps outlined in this guide, you can ensure that your favorite songs are visually represented just the way you want them to be. Remember to stay updated with the latest version of the app, utilize the built-in options or explore third-party apps, troubleshoot any issues that arise, organize your music library effectively, sync changes across devices, and share your personalized album art creations with the world. So, what are you waiting for? Start transforming your music collection today!

Post a Comment for "How to Change Album Art in Google Play Music on Your Phone"